Připravili jsme pro vás novou funkci, která se týká vytvoření objednávek v administraci, rozdělení objednávek a duplikace objednávek. V tomto návodu vás podrobně seznámíme s tím, jak tyto nové funkce používat.
Obsah
1. Vytvoření nové objednávky v administraci,
2. Rozdělení stávající objednávky do dvou samostatných objednávek,
3. Duplikace stávající objednávky.
1. Vytvoření nové objednávky v administraci
Představte si situaci, že vám zavolá zákazník, že by si rád něco objednal. Dříve jste ho museli přemlouval, aby uskutečnil objednávku přímo na e-shopu, která vám následně dorazila do administrace. Nyní můžete objednávku vytvořit přímo v administraci a zákazník vám jen sdělí, co by chtěl nakoupit a jeho údaje pro doručení zásilky. Jak na to?
Přidat novou objednávku můžete v zelené sekci E-SHOP, políčko OBJEDNÁVKY, záložka OBJEDNÁVKY. Na tomto místě stačí kliknout na políčko PŘIDAT NOVOU OBJEDNÁVKU (viz. červená šipka v obrázku).
Po kliknutí na tuto možnost se dostaneme do nastavení objednávky. Nejdříve vybereme výrobky, které si bude chtít zákazník objednat. To uděláme pomocí políčka PLUS vlevo (viz. červená šipka).
Pokud klikneme na tuto možnost, tak se dostaneme do přehledu kategorií a produktů, kde vybereme požadované produkty. Nejdříve zvolíme kategorii (viz. červená šipka), následně zaškrtneme produkty, které si chce zákazník objednat (viz. modrá šipka) a přidáme je do objednávky pomocí políčka VOŽIT DO OBJEDNÁVKY (viz. oranžová šipka).
Dva přidané produkty se nám objeví v naší nové objednávce. Můžeme zde měnit i počet kusů. Pozor – pokud změníte počet kusů, tak se cena přepočítá až v následujícím kroku – ne tedy hned po změně počtu kusů.
Předpokládejme, že zákazník, který si objednává, se jmenuje David Marson a je to náš registrovaný uživatel na e-shopu. V takovém případě ho můžeme rovnou vybrat pomocí políčka PLUS, které je vlevo dole (viz. červená šipka).
Po kliknutí na nabídku PLUS, se objeví seznam registrovaných uživatelů, ze kterých vybereme námi požadovaného. Výběr provedeme tak, že u daného registrovaného zákazníka klikneme na ikonu ZELENÉHO PLUS (viz. červená šipka). Všimněme si toho, že tento zákazník má přiřazenou slevu 20 % (viz. modrá šipka).
Úplně dole se nám objeví název registrovaného uživatele Davida Marsona (viz. červená šipka). Všimněte si, že se automaticky vyplnila hodnota pro zadání slevy registrovanému uživateli ve výši 20 % (viz. modrá šipka). Pozor – toto políčko se vyplní jen v případě, že vybíráte registrovaného uživatele, který má přiřazenou slevu, pokud zákazník není registrovaný, tak není možné toto políčko vyplnit.
Ještě si můžeme višmnout, že je zde možnost zaškrnout, aby se po vytvoření objednávky zaslal e-mail s oznámením o objednávce zákazníkovi a také možnost zaslání této informace vám jako majiteli e-shopu (viz. červená šipka). E-maily se pochopitelně odešlou až po dokončení objednávky – po dokončení celého procesu.
Nyní již můžeme kliknout na políčko POKRAČOVAT, abychom se dostali do dalšího kroku nastavení nové objednávky (viz. červená šipka).
Po kliknutí na políčko POKRAČOVAT, se dostáváme do běžného objednávkového procesu, který je na e-shopu. Jako první se nám ukáže vyskakovací okno, kde můžeme změnit počet kusů (viz. modrý rámeček) – pokud změníme počet kusů, tak nesmíme zapomenout kliknout na políčko PŘEPOČÍTAT. V tomto okně také volíme ZPŮSOB DOPRAVY a ZPŮSOB PLATBY (viz. červené rámečky). Po zadání všeho potřebného už jen klikneme na políčko OBJEDNAT.
V dalším kroku se dostáváme na stránku objednávkového formuláře, kde zadáme údaje zákazníka (osobní údaje, dodací adresu popř. fakturační údaje). Pokud se jedná o registrovaného zákazníka, tak se údaje již předvyplní.
Po vyplnění údajů klikneme úplně dole na políčko ODESLAT OBJEDNÁVKU (viz. červená šipka).
Následně se dostáváme zpět do administrace, kde se nám tato nová objednávka přiřadí k běžným objednávkám, které v administraci e-shopu máme (viz. červený rámeček).
2. Rozdělení stávající objednávky do dvou samostatných objednávek
Představte si situaci, že si zákazník objednal např. 5 různých produktů. Problém je, že sice 4 z nich máte na skladě, ale na 5. si zákazník bude muset počkat, než vám ho dodají. V takovém případě můžete využít funkci rozdělení objednávky.
Pokračujem v příkladu našeho zákazníka Davida Marsona. Tento člověk si objednal dva výrobky Testovací výrobek 1 a Testovací výrobek 2. Předpokládejme, že Testovací výrobek 1 mu můžeme okamžitě poslat, ale Testovací výrobek 2 nám musí náš dodavatel nejdříve dodat. Chceme tedy objednávku pana Marsona rozdělit na dvě objednávky – první s výrobek Testovací výrobek 1, kterou hned můžeme vyřídit a druhou s výrobek Testovací výrobek 2, kterou vyřídíme později. Jak to uděláme?
Všechny objednávky najdeme v zelené sekci E-SHOP, políčko OBJEDNÁVKY, záložka OBJEDNÁVKY. Tam najdeme objednávku, kterou chceme rozdělit, a najedeme na ikonu zeleného plus ![]() , která je u každé objednávky vlevo. Pokud na tuto ikonu najedeme, tak poslední ikony ze tří nabízených je ikona s názvem ROZDĚLENÍ OBJEDNÁVKY, která vypadá takto
, která je u každé objednávky vlevo. Pokud na tuto ikonu najedeme, tak poslední ikony ze tří nabízených je ikona s názvem ROZDĚLENÍ OBJEDNÁVKY, která vypadá takto ![]() (viz. následující obrázek)
(viz. následující obrázek)
Pokud u vybrané objednávky klikneme na tuto ikonu, tak se dostaneme do fáze, kdy musíme stanovit, který výrobek bude v první objednávce a který ve druhé objednávce. Můžeme vidět, že zatím máme oba dva výrobky v první objednávce (viz. červená šipka).
Pokud například chceme první výrobek s názvem Testovací výrobek 1 přesunout do druhé objednávky, tak musíme nejdříve na tento výrobek kliknout (viz. červená šipka) a pak následně klikneme na horní ikonu, která symbolizuje přetažení do druhé objednávky (viz. modrá šipka).
Tím dosáhneme toho, že v OBJEDNÁVKA 1 budeme jeden výrobek a v OBJEDNÁVKA 2 budeme mít druhý výrobek. Nyní můžeme klliknout na políčko VYTVOŘIT(viz. červená šipka). Můžeme kliknout klidně i na druhé políčko VYTVOŘIT. Ve výsledku nebude rozdíl.
Pokud klikneme na políčko VYTVOŘIT u první objednávky, tak se nám jako první nabídne ve vyskakovacím okně právě první objednávka (viz. nápisy Objednávka 1 a Objednávka 2 na předcházejícím obrázku).
Ve vyskakovacím okně tedy můžeme opět měnit počet kusů (viz. modrý rámeček), ale nesmíme pak zapomenout kliknout na políčko PŘEPOČÍTAT (viz. modrá šipka). Zvolíme ZPŮSOB DOPRAVY a ZPŮSOB PLATBY (viz. červené rámečky) a klikneme na políčko OBJEDNAT (viz. červená šipka).
Tím se dostaneme do dalšího kroku, kde zadáme údaje zákazníka (osobní údaje, dodací adresu, fakturační údaje).
Pro dokončení objednávky nyní už jen klikneme na ODESLAT OBJEDNÁVKU (viz. červená šipka).
Nyní ale přichází důležitý moment, kdy se nám hned otevře druhá objednávka, u které projdeme opět stejným postupem jako u první objednávky.
1. krok (zvolíme způsob dopravy a platby)
2. krok (vyplnění údajů zákazníka a odeslání objednávky)
Po odeslání i druhé objednávky se dostaneme automaticky do administrace do přehledu objednávek. V administraci uvidíme dvě nové objednávky, které jsme nyní vytvořili. Původní objednávka, která obsahovala oba dva produkty (kterou jsme chtěli rozdělit do dvou), nyní zmizela. Na následujícím obrázku můžeme vidět dvě nově vytvořené objednávky.
3. Duplikace stávající objednávky
Můžete se dostat do situace, kdy si zákazník u vás objedná nějaké výrobky. Představte si situaci, že po určité době vám zákazník zavolá a požádá vás, jestli byste mu nemohli poslat danou objednávku znovu (např. z toho důvodu, že mu produkty již došly). Aby zákazník nemusel vše znovu dávat na e-shopu do košíku a zdlouhavě vyplňovat své údaje, tak můžete nyní objednávku zduplikovat. To znamená, že budete mít v přehledu objednávek konkrétní objednávku a můžete vytvořit její přesnou kopii. Jak na to?
V přehledu objednávek – zelená sekce E-SHOP, políčko OBJEDNÁVKY, záložka OBJEDNÁVKY – si najdeme objednávku, kterou chceme zduplikovat. Duplikaci provedeme pomocí zelené políčka plus ![]() (viz. následující obrázek).
(viz. následující obrázek).
Pokud na zelené políčko PLUS najedeme, tak se objeví tři ikonky a pro duplikaci zvolíme ikonu ![]() (viz. následující obrázek).
(viz. následující obrázek).
Pokud na tuto ikonu klikneme, tak se vytvoří přesná kopie této objednávky a pro přehlednost se ještě zbarví zeleně (viz. následující obrázek).
Může vás zajímat

Ako ovplyvňuje influencer marketing nákupné rozhodovanie zákazníka
bohemiasoft - Čvc 25, 2024Influencer marketing sa stal neoddeliteľnou súčasťou moderného marketingového mixu. Vďaka tomuto prístupu môže značka využívať vplyv a dosah jednotlivcov na…

Srovnáme.cz: Vaše cesta k novým objednávkám
bohemiasoft - Čvc 22, 2024Jak vám může Srovnáme.cz pomoci k novým objednávkám a co vlastně tento cenový srovnávač umí pro spolupracující eshopaře udělat? Na…

S novými tarify Comgate má každý obchodník sazbu pod 1 % bez ohledu na platební metodu
bohemiasoft - Čvn 19, 2024Comgate představuje nové tarify. Poskytovatel platebních bran a terminálů doporučuje většině obchodníků tarif Easy, který má jednu sazbu 0,98 %…

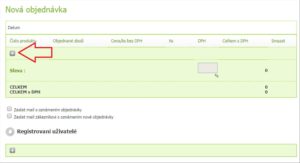

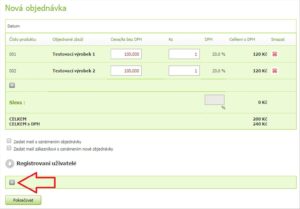

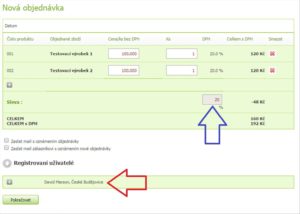
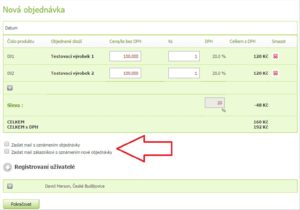


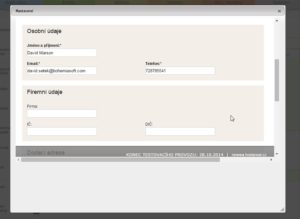
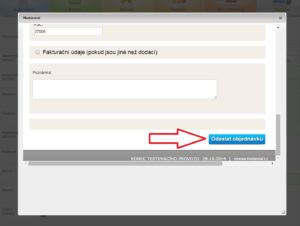
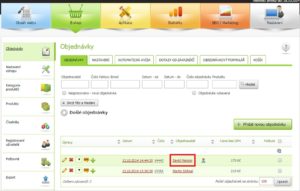



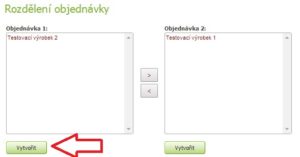


























Přidat komentář