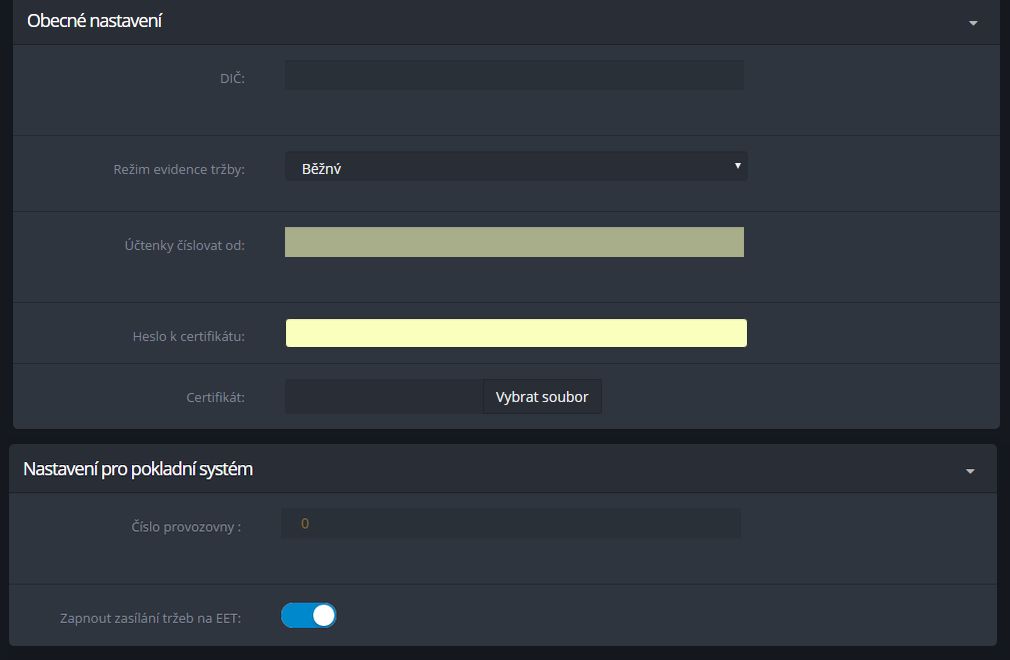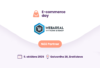Vylepšili jsme EET pokladní systému pro kamenné obchody. I na základě vašich dotazů a připomínek jsme upravili a vylepšili funkčnost a ovládání. Pojďme se, nyní podívat, co to pro vás znamená z pohledu práce v pokladním systému a v celé funkčnosti.
Nejdříve nejdůležitější informace: Od této chvíle můžete začít pokladní systém testovat nebo již i používat naostro s napojením hlášení o tržbách na EET.
Jak to to provést ?
REGISTRACE
Abyste mohli začít plnit zákonnou povinnost EET ve vašem podnikání, musíte splnit následující kroky :
- získat autentizační údaje
- nahlásit vaše provozovny
- získat certifikát pro hlášení tržeb EET
- vložit získaný certifikát do administrace
- hlásit každou povinnou jednotlivou tržbu pomocí EET (ručně nebo automaticky)
První 3 kroky jsou čistě administrativní a je jen na vás, abyste se s nimi poprali. Po těchto nezbytných administrativních úkonech získáte číslo provozovny, soubor – certifikát s příponou .p12 a heslo k tomuto certifikátu. Tyto údaje vložíte do formuláře v administraci pokladního systému v sekci : Pokladní systém -> Nastavení -> EET certifikát :
Vyplňte všechny údaje v bloku „Obecné nastavení“, všechny údaje jsou pro úspěšné napojení na EET povinné. V sekci „Nastavení pro pokladní systém“ zadejte číslo provozovny, které jste získali při získání EET certifikátu na portálu daňové správy. A zapněte nebo vypněte zasílání tržeb na EET. Jakmile máte vyplněny všechny tyto údaje, tak od této chvíle je každý vystavený doklad automaticky nahlášen jako tržba na EET.
RYCHLÁ TVORBA ÚČTENEK – „KALKULAČKA“
Na základě vašich požadavků jsme vytvořili i nový rychlý způsob tvorby objednávek. Z úvodní strany pokladního systému v sekci „Vytvořit doklad“ stačí kliknout na největší tlačítko „Nákupní seznam“ a tímto se dostanete do detailu objednávky, kde můžete zadávat jeden produkt za druhým. Bez nutnosti mít produkty v databázi zboží. Tato funkce je tedy vhodná, pokud zadáváte obvykle nový sortiment nebo nevedete sklad produktů. Další řádky do objednávky přidáváte jednoduše kliknutím na tlačítko „+“, vpravo na konci řádku.
Před přechodem do jiní sekce, například „+ Přidat zákazníka“ nebo na platbu a tisk, musíte rozpracované údaje uložit tlačítkem „Přepočítat“.
Takto vypadá rychlý způsob zadávání produktů do objednávky:
AUTOMATICKÉ ODESÍLÁNÍ TRŽEB NA EET
Pokud máte zapnuto zasílání tržeb na EET, jsou automaticky všechny vystavené účtenky nebo faktury evidovány na EET. V tomto případě tedy nemusíte provádět žádnou akci, tržby jsou hlášeny zcela automaticky, zákazníkovi předáte vytištěný doklad (fakturu nebo účtenku) se zobrazeným kódem FIK + BKP. Úspěšná nebo neúspěšná hlášená platba je zobrazena pomocí červené nebo zelené ikonky v sekci Pokladní systém -> Vystavené doklady.
RUČNÍ ODESÍLÁNÍ OBJEDNÁVEK NA EET + STORNA
Po aktivaci napojení na EET pomocí předchozího formuláře se vám v sekci Pokladní systém -> „Vystavené doklady“ objeví u každé neodeslané objednávky ikonka ![]()
Kliknutím na tuto ikonku jednoduše zašlete hlášení o provedené objednávce na EET. Součástí hlášení je především celková částka a rozpočet částky podle sazeb DPH. Nezasílají se žádné údaje o názvech nebo počtech produktů nebo jakékoliv další podrobnosti. Tato ikonka je u každé objednávky, tedy i u těch, které nejste povinni na EET hlásit. Ale hlásit můžete všechny tržby bez rozdílu. Následně můžete zákazníkovi vytisknout účtenku nebo fakturu.
Po kliknutí na ikonku a následném automatickém reloadu stránky mohou nastat 2 situace:
![]() hlášení o EET proběhlo bez problému, je zobrazena zelená ikonka EET
hlášení o EET proběhlo bez problému, je zobrazena zelená ikonka EET
![]() vyskytl se nějaký problém, je zobrazena červený křížek u ikonky EET
vyskytl se nějaký problém, je zobrazena červený křížek u ikonky EET
Najetím na červenou ikonku je zobrazeno chybové hlášení. Opětovným kliknutím na ikonku se pokusí systém problém odstranit.
V případě, že kliknete na zelenou ikonku u již proběhlého hlášení, zobrazí se pouze informační okno s datumem, kdy došlo k EET fiskalizaci.
STORNO: Naprosto stejným způsobem, jakým jse na EET odeslali hlášení o provedené objednávce, můžete toto provést i u storno objednávky, jejíž hodnota je mínusová.
Takto tedy může vypadat vaše sekce Vystavené doklady:
LOG ODESLANÝCH TRŽEB
Kromě této základní funkčnosti naleznete v administraci v sekci Pokladní systém->Nastavení -> „EET log“ také přehledný log všech hlášených objednávek, spolu s aktuálním stavem transakce.
Takto vypadá log odeslaných EET tržeb:
NÁVOD NA OBSLUHU
Připravili jsme podrobný návod na obsluhu Pokladního systému Kasareal (obsluha je totožná i pro pokladní systém pro kamenné obchody, který je součástí řešení Webareal). Návod naleznete přímo v menu pokladního systému :
nebo na adrese : www.kasareal.cz/kasareal-navod.pdf
Webareal.cz – vytvořte si sami svůj E-SHOP a začněte vydělávat
Webareal.sk – vytvorte si sami svoj E-SHOP a začnite zarábať
Zombeek.cz – vytvořte si sami WEB. Zdarma.
Kasareal.cz – pokladní systém pro EET.
Shopareal.cz – eshop na každé webové stránce.
Dropshipping – to je eshop bez investic a bez rizika.
Provizní program – propagujte Webareal a získejte z každého nového eshopu PROVIZI 696 Kč / 27,84 € ročně
Facebook Webareal – sledujte co se u nás děje
Facebook Zombeek – sledujte co se u nás děje
Webareal YouTube – návody, výukové seriály
Zombeek YouTube – video návody
Může vás zajímat

Nebudeme chybět ani na Bratislavském E-commerce day ve čtvrtek 9. října 2025
bohemiasoft - Říj 08, 2025E-commerce Day není jen konference plná know-how. Je to místo, kde se dobré e-shopy stávají silnými značkami. Proto zde nebudeme…

Přijďte za námi na Reshoper!
bohemiasoft - Zář 02, 2025Ve čtvrtek 4. září 2025 se koná ecommerce konference a veletrh RESHOPER. Jde o již tradiční veletrh situovaný v Křižíkovo pavilonu…

Spouštíme programování individuálních úprav na Webarealu
bohemiasoft - Srp 28, 2025Jistě jste si všimli, že v letošním roce postupuje tempo nových funkcí na Webarealu velmi rychlým tempem. Je to jednak…