Do administrace e-shopů jsme přidali nový textový editor.
Je možné si vybrat ze tří zobrazení – PŮVODNÍ EDITOR, KLASICKÉ ZOBRAZENÍM a MODERNÍ ZOBRAZENÍ. Způsob zobrazení můžeme zvolit v šedé sekci NASTAVENÍ, políčko NASTAVENÍ ADMINISTRACE. Tam je dostupná možnost STRUKTURA TEXTOVÉHO EDITORU. Z dané roletky si můžeme vybrat Staré zobrazení (původní) nebo jedno z nově přidaných: Klasické zobrazení nebo Moderní zobrazení.
Důležité: Klasické a Moderní zobrazení mají naprosto stejnou funkčnost. Rozdíl je skutečně jen v zobrazení.
Podívejme se nyní, jak vypadá Klasické a jak Moderní zobrazení.
Podoba KLASICKÉHO zobrazení
Můžeme vidět, že v Klasickém zobrazení jsou všechny ikonky vidět přímo na panelu.
Podoba MODERNÍHO zobrazení
Moderní zobrazení se liší od Klasického tím, že jednotlivé možnosti jsou v roletkách (Soubor, Úpravy, Vložit, Zobrazit, Formát, Tabulka, Nástroje).,
Vzhledem k tomu, že funkčnost obou zobrazení je stejná, tak funkce jednotlivých ikonem si vysvětlíme na Klasickém zobrazení, kde vidíme všechny ikonky přímo na panelu.
Seznam funkcí:
(pokud vás zajímá jen konkrétní funkce, tak stačí na název dané funkce v seznamu kliknout a budete přesunuti přímo na vysvětlení)
4) ZVĚTŠENÍ A ZMENŠENÍ ODSAZENÍ
5) VLOŽIT / UPRAVIT ODKAZ a ODSTRANIT ODKAZ
6) KOTVA
1. Nový dokument
Tímto tlačítkem můžete velice rychle vymazat současný obsah.
2. Tlačítka pro úpravu textu (tučné písmo, kurzíva, podtržení, přeškrtnutí)
Tato tlačítka slouží k úpravě podoby textu.
3. Zarovnání textu (vlevo, uprostřed, vpravo, do bloku)
Text můžeme také zarovnat například vlevo, uprostřed, vpravo nebo do bloku.
4. Zvětšení a zmenšení odsazení
Text také můžete odsadit podle vaší představy pomocí tlačítek pro Zvětšení nebo Zmenšení odsazení.
5. Vložit/upravit odkaz a Odstranit odkaz
Nejdříve si zadáme nějaký text (např. „Text jako odkaz“). Tento text si označíme a najedeme na ikonu Vložit/upravit odkaz.
Otevře se nám následující nabídka. V té zadáme cíl odkazu (pokud chceme odkazovat například na seznam.cz, tak zadáme http://www.seznam.cz), Dále se nám také ukáže Text odkazu, který ještě zde můžeme případně upravit a pak také, jestli se má odkaz otevřít v novém okně nebo ne.
Výše uvedené nastavení znamená, že text „Text jako odkaz“ přesměruje zákazníka po kliknutí na stránku www.seznam.cz a otevře se podle zvolení v novém okně nebo ve stávajícím okně.
Pokud máme nějaký text označený jako odkaz a chtěli bychom ho zrušit, tak stačí daný text označit a kliknout na ikonu Odstranit odkaz.
6. Kotva
Kotva slouží k vytvoření odkazu, který nás může odkázat například na jiné místo na stejné stránce. Ukažme si to na příkladu.
Zadáme si například 3 odstavce textu.
Předpokládejme, že budeme chtít nastavit, aby když někdo klikne na text „1. Odstavec“, tak aby ho to přemístilo na konec 3. Odstavce.
Postup je takový, že nejdříve si najdeme místo, kam budeme chtít zákazníka odkázat (v našem případě je to konec 3. Odstavce). Kurzor tedy postavíme na konec 3. Odstavce a klikneme na ikonu Kotvy (viz. obrázek).
Když klikneme na ikonu Kotvy, tak se ukáže následující nabídka. V této nabídce zadáme název kotvy (např. kotva123).
Kotva je tedy vytvořena. Nyní musíme nastavit text „1. Odstavec“ jako odkaz a propojit ho s Kotvou. To uděláme tak, že daný text označíme a klikneme na ikonu Vložit/upravit odkaz.
Po kliknutí na ikonu Vložit/Upravit odkaz se ukáže následující nabídka.
Zde nám stačí vybrat z možnosti Kotvy naši nastavenou kotvu, kterou jsme pojmenovali jako „kotva 123“. Tím se do políčka Odkaz vloží také název „kotva123“.
Nyní je již text „1. Odstavec“ nastaven jako odkaz a když na něj zákazník klikne, tak se přesune na konec 3. Odstavce.
7. Vložit/Upravit obrázek
Vložit obrázek (nebo upravit již vložený obrázek) můžeme pomocí ikony, která se nachází v prostředním řádku.
Pokud klikneme na danou ikonu, tak se objeví následující nabídka. Pokud chceme vybrat nějaký obrázek, tak klikneme na ikonu složky.
Tím se dostaneme do Správce souborů, ze kterého můžeme vybrat daný obrázek nebo můžeme obrázek nahrát přímo z našeho počítače. To bychom provedli kliknutím na možnost NAHRÁT vlevo nahoře.
Touto možností se dostaneme do vašeho počítače, kde jen najdeme požadovaný obrázek a vybereme ho. Tím se vyplní Zdroj a také Rozměry. Rozměry můžeme pochopitelně libovolně měnit. Následně bychom klikli na políčko OK.
Tímto způsobem jsme vložili obrázek.
Pokud bychom chtěli již vložený obrázek nějak upravit (např. rozměry), tak stačí daný obrázek označit a opět kliknout na ikonu Vložit/UPravit odkaz.
8. Vložení videa na web
Vložení videa provedeme pomocí ikony Vložit/Upravit video, kterou můžeme vidět na následujícím obrázku.
Po kliknutí na tuto ikonu se otevře následující nabídka. Tam nás bude zajímat hlavně políčko s názvem Zdroj.
Do tohoto políčka můžeme vložit například URL adresu z YouTube. Navštívíme tedy YouTube (www.youtube.com), kde vybereme konkrétní video a zkopírujeme jeho URL adresu.
Tuto adresu vložíme do políčka Zdroj a změny uložíme (také můžeme nastavit např. rozměry videa).
Nyní se nám v editoru ukáže šedý rámeček, který znamená, že se nám vložení podařilo správně.
Můžeme nyní článek s videem uložit a podíváme se, jak se bude video zobrazovat na e-shopu.
Může vás zajímat

Webareal Pay – nejvýhodnější platební brána spuštěna
bohemiasoft - Říj 24, 2025Připravili jsme pro vaše eshopy novou platební bránu, která nabízí bezkonkurenční výhody, je plně integrována do administrace vašich eshopů a…
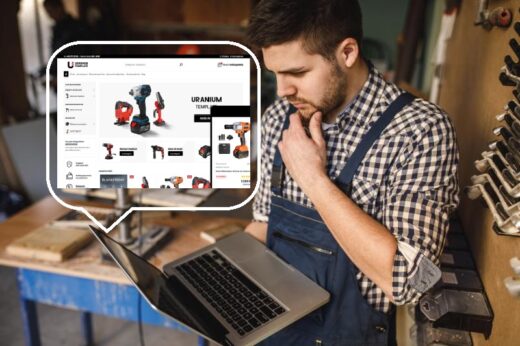
Přejděte na novou šablonu. Pomůžeme vám.
bohemiasoft - Říj 13, 2025Jste už u Webarealu nějaký ten pátek? Připravte svůj eshop na vánoční provoz! Šablony nové generace TITANIUM, PLATINUM A URANIUM…

Nebudeme chybět ani na Bratislavském E-commerce day ve čtvrtek 9. října 2025
bohemiasoft - Říj 08, 2025E-commerce Day není jen konference plná know-how. Je to místo, kde se dobré e-shopy stávají silnými značkami. Proto zde nebudeme…




























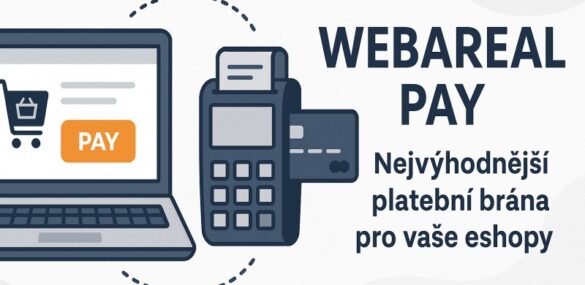
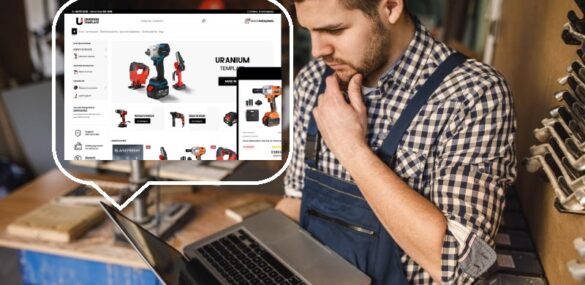




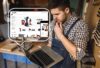
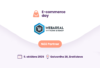






Přidat komentář